how to check whats running in the background windows 10
How to Detect Out What Programs Are Using Internet Bandwidth Using Resource Monitor in Windows 10
If you experience a tiresome Internet connection and can't download or upload, y'all might want to check for action in the system background, specifically in the networking expanse. This article will show y'all how to check which programs are hogging your Net bandwidth.

In addition to the possibility of background processes causing the trouble, a change in Internet performance tin exist caused past several different factors.
If there are no issues with your Internet service provider, router, etc., you should check which applications or programs apply your Cyberspace bandwidth. Apps or programs could be using some (or even all) Cyberspace bandwidth without your knowledge.
Fortunately, a built-in utility in Windows 10 chosen Resources Monitor, also known as Resmon, provides access to data nearly the programs using the Net. Resources Monitor tin be plant in Task Managing director (and provides information that Job Manager does not provide). It displays a dashboard with information nearly the presence and use of resources such as deejay, retention, CPU, and network.
The network department displays processes with network activity, network activity itself, TCP connections, and 'listening ports.' Follow this guide in which we describe how to access Resource Monitor, how to utilize it, and how to find out which programs are slowing down your connexion by being active in the organization groundwork.
Video Showing How to Check What Programs Are Using the Net:
Table of Contents:
- Introduction
- How to Find Out What Programs Are Using Your Internet Bandwidth
- Video Showing How to Bank check What Programs Are Using the Net
How to Observe Out What Programs Are Using Your Internet Bandwidth
Get-go, open Job Managing director by pressing Ctrl + Shift + Esc keys on the keyboard. Y'all can also access Task Manager by right-clicking the Taskbar or the Commencement menu and selecting "Task manager" from the contextual menu.
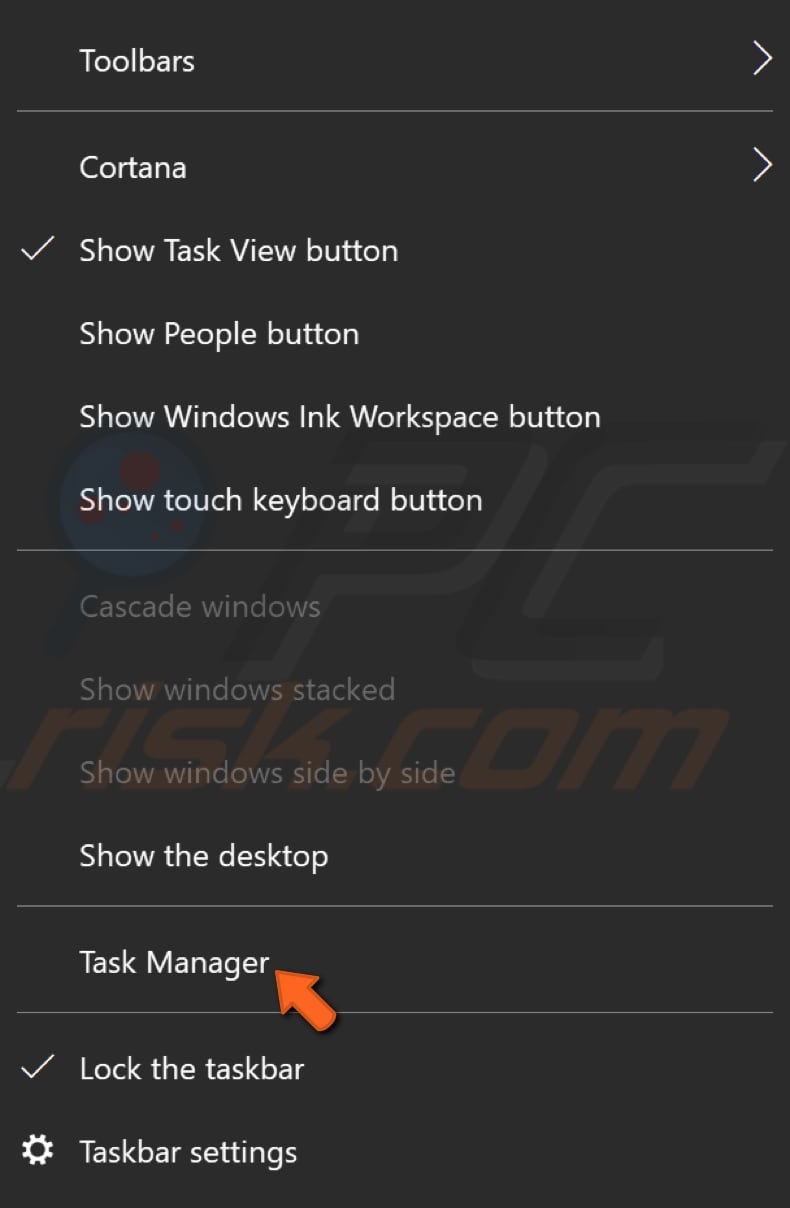
In Task Manager, click the "Functioning" tab. You will see an "Ethernet" (or Wi-Fi) section. Select to display a graph with overall send and receive activity on a calibration from 0 to 100 Kbps over a 60-2nd perdiod. Below, the graph displays information nearly data sent and received, adapter name, connection type, and electric current IP addresses.
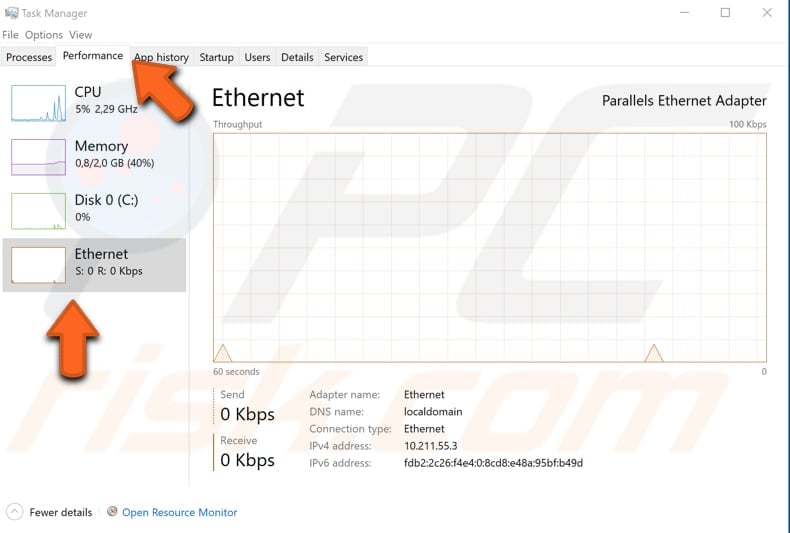
As y'all can see, this is just basic information and existent-time speed statistics, so yous demand to open Resource Monitor for more details. Click "Open Resource Monitor" at the bottom of the Chore Manager window.
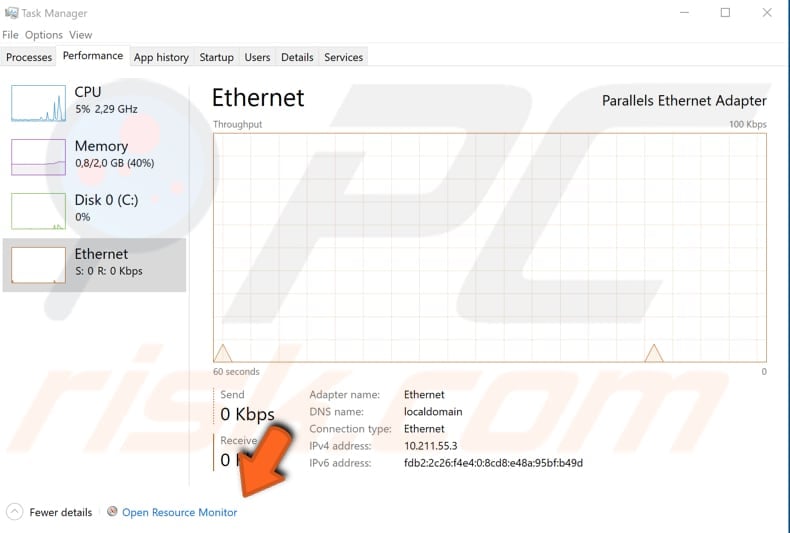
Become to the "Network" tab. Yous will see 4 sections: Processes with Network Activity, Network Activeness, TCP Connections, and Listening Ports. In the "Processes with Network Activeness" tab, you will see the running processes using network resource. Look for the name of the process, "Paradigm". This shows the process executable file proper noun. The "PID" (Procedure ID) column is followed past the "Send (B/sec)" and "Receive (B/sec)" columns, which represent the number of sent and received bytes.
The "Total" tab shows the total network activeness generated by that particular process. We are interested in the "Receive (B/s)" information. If a process uses too much Cyberspace bandwidth, you can close it by correct-clicking on it and selecting "Finish Process" from the contextual carte du jour.
Notation that a svchost.exe procedure running in this tab is normal - it is used by various applications to interact with the Windows operating system. We recommend that you keep it running.
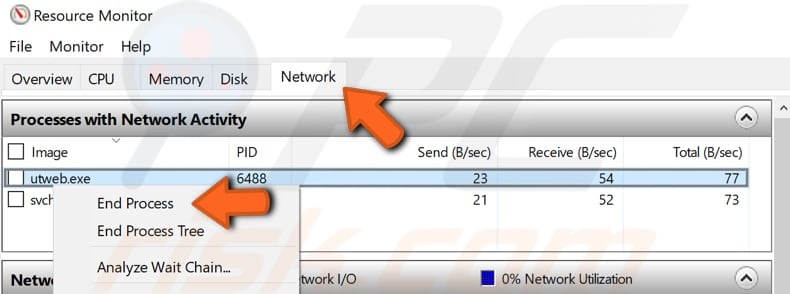
In the "Network Activity" department, you will see identical tabs with an boosted one called "Address". This tab displays the accost to which a process is continued. You can run across that there are two boxes, green and blue. "Network I/O" and "Network Utilization".
The first displays current total utilization, while the second displays exactly how loaded the network is. If at that place is a suspicious programme (or programs) continued to the Cyberspace, we recommend that you run a malware browse.
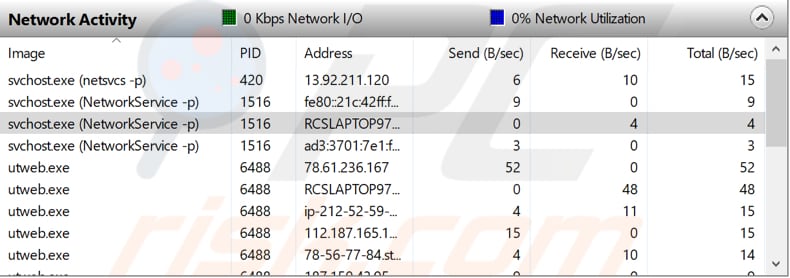
The "TCP Connections" section consists of 6 tabs: "PID", "Local Accost", "Local Port", "Remote Address", "Remote Port", "Packet Loss (%)", and "Latency (ms)". The local Address tab shows which network adapter and IP address might have been overcrowded.
The Local Port tab displays on which ports there is communication activity. The Remote Accost tab displays one part of the communication stream, while Remote Port displays the other. The "Parcel Loss (%)" tab shows the quality of the Internet connection.
The more packet loss is shown, the worse the quality. The "Latency (ms)" tab indicates how much time information technology takes for data to travel from one point to some other. The college the number, the longer information technology takes.

The "Listening Ports" section consists of three new tabs not mentioned previously: "Address", "Protocol", and "Firewall Status". The "Address" tab shows the local procedure on which the procedure is listening. Some services are tied to specific IP addresses - the tab shows which IP address the process is tied to.
The "Protocol" tab shows the network protocol used past the process. And finally, the "Firewall Status" tab, as its name implies, displays the firewall status. If the firewall is blocking traffic, you lot will run into information technology in this tab.
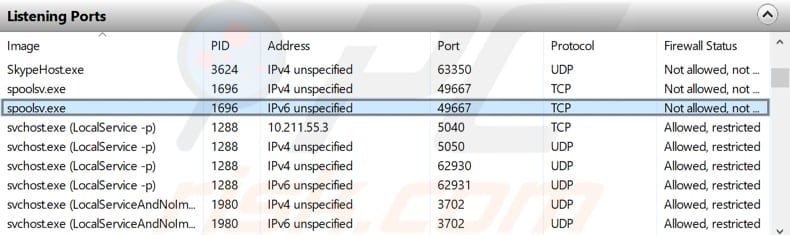 If you suspect that an application or programme is using too much Internet bandwidth, go to Resources Monitor and find all information you lot might need to accost the problem.
If you suspect that an application or programme is using too much Internet bandwidth, go to Resources Monitor and find all information you lot might need to accost the problem.
The Task Director's "App history" tab is some other unproblematic method to gain data about apps and their network usage. Still, it does not brandish all apps that might exist using Net bandwidth.
Rather, it is relevant to Microsoft apps that are built-in or downloaded from Microsoft Store. Therefore, Resource Monitor is a more than informative tool.
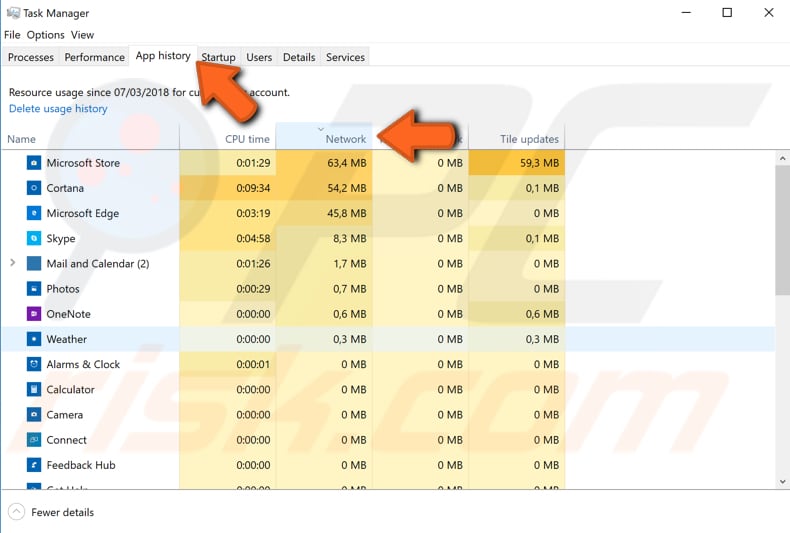
Nosotros hope that this article helped provide the basics of Resource Monitor and check which apps or programs are using Internet bandwidth and slowing down your connexion. If there is something y'all would like to add together, please leave a comment in the comments section below.
[Back to Top]
About the author:

Rimvydas is a researcher with over iv years of feel in the cybersecurity industry. He attended Kaunas University of Engineering and graduated with a Master's degree in Translation and Localization of Technical texts in 2017. His interests in computers and technology led him to become a versatile writer in the IT industry. At PCrisk, he'southward responsible for writing in-depth how-to articles for Microsoft Windows. Contact Rimvydas Iliavicius.
Our guides are free. All the same, if you want to support u.s.a. y'all can send us a donation.
Source: https://blog.pcrisk.com/windows/12590-how-to-find-out-what-programs-are-using-the-internet
0 Response to "how to check whats running in the background windows 10"
Postar um comentário